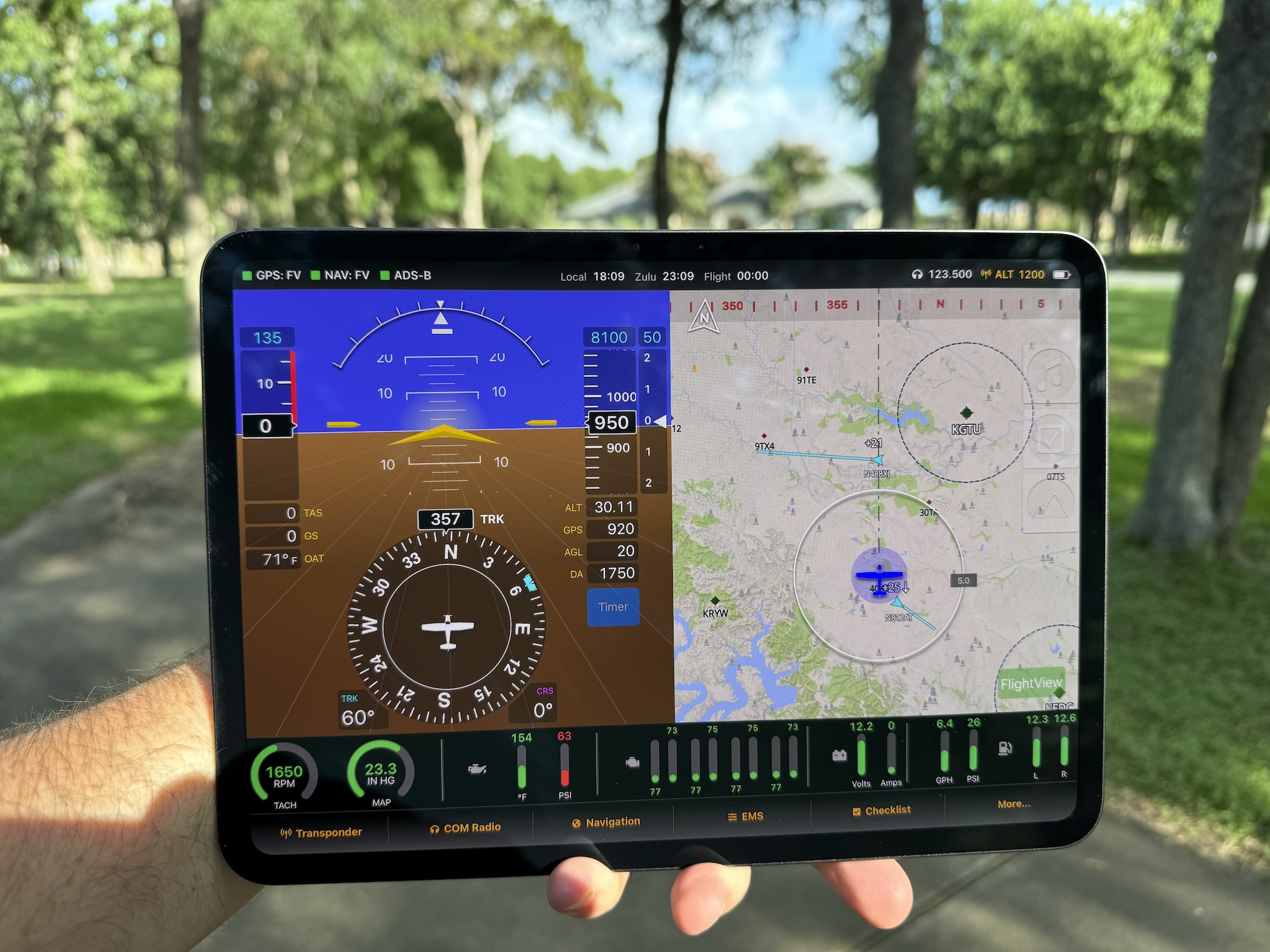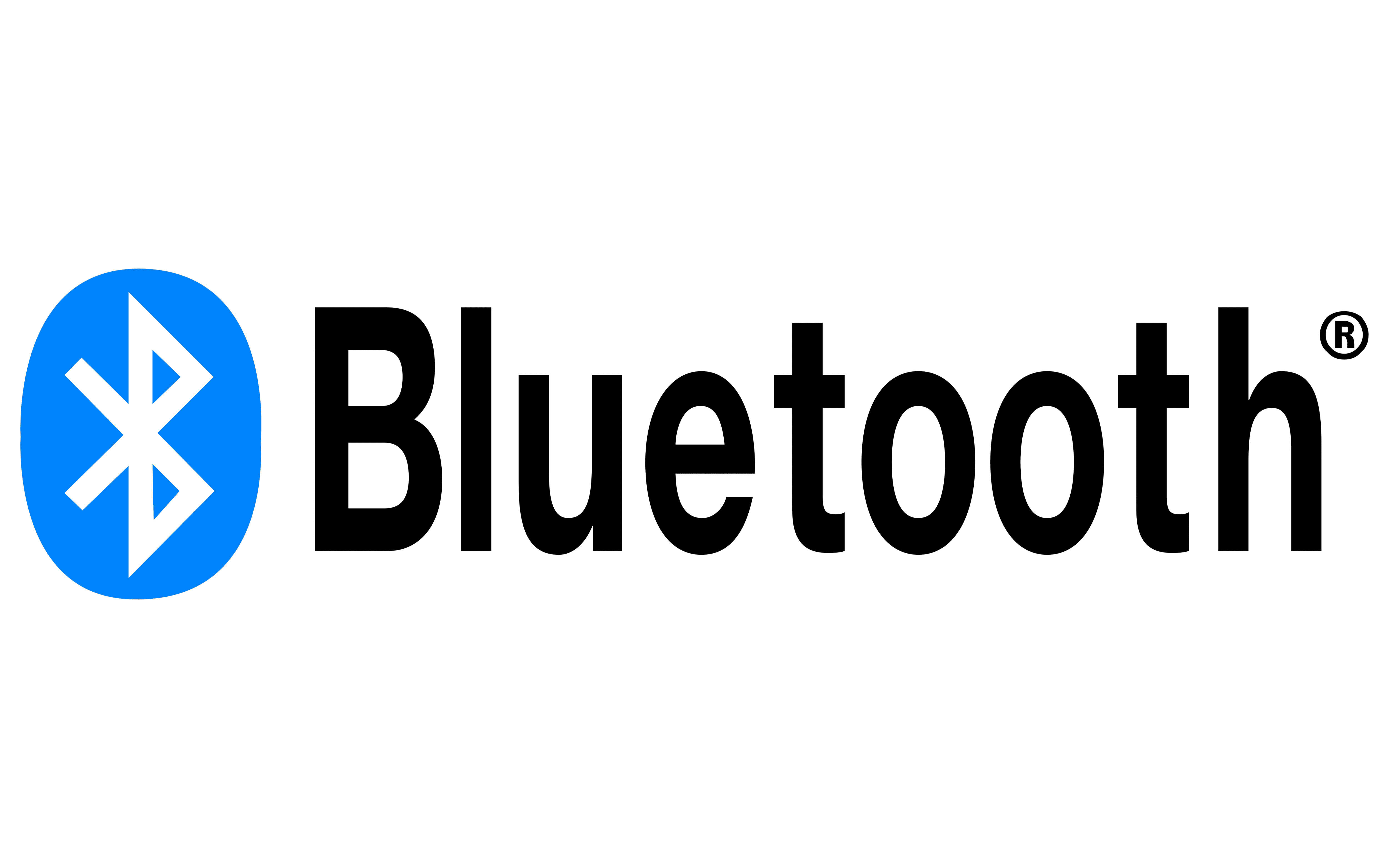I’m pleased to announce the release of v0.4 release 11 of the app and v2.2r0 of the firmware – a significant milestone on the way to 1.0. This update includes a large number fixes and a number of new features. However, it is very important to note the following:
THIS VERSION OF THE APP WILL NOT WORK WITH ANY FLIGHT BOX PRO EXP WITH FIRMWARE PRIOR TO v2.2r0.
That means everyone who has a FlightView system out there – installed or not – will need to do the update. The process is pretty easy and I have detailed instructions. Jump down to the section cleverly entitled Updating To v2.2r0 for details.
Changes And Enhancements
Obstacles
The system now includes a database of 500,000 obstacles (antennas, towers, tall buildings, etc.) throughout the US. Obstacles that are within 1000 vertical feet of your altitude are displayed on the map when the aircraft is moving. To see them you’ll need to zoom in so that the distance ring on the map is at or below 3 miles.
Even when zoomed out, the obstacle system searches for conflicts in the airspace ahead. The search algorithm finds obstacles that are within 500 vertical feet of your altitude, 1000 lateral feet of your flight path, and within three nautical miles. These are displayed on the map in yellow or red depending on the threat they pose. Jeeves will also let you know with either, “Cautions, Obstacle.” or “Warning! Obstacle!”.
Obstacle alerts are on by default. You can disable them from the Alerts configuration page. (Go “More…”, “Menu”, “System Alerts”, then adjust the “Obstacles” switch as desired.)
Flight Logging
Multiple users have requested some means of logging flights. This version includes a basic flight log. The system records each flight starting with a takeoff event and ending with a landing event. These are stored in a database on the iPad. We’re also recording a 1 Hz (one update per second) flight track and a history of “events” associated with the flight – things like alerts, course changes, autopilot engage and disengage, etc.
For the moment, the only easily accessible data is the basic flight record, which can be found by going to “More…” then “Menu” then “Flight Log”.
A future release will allow you to drill down into the details of the flight by tapping on the top-level record. I hope to be able to draw previous flights on the map, export them in KML format (for CloudAhoy), and provide a timeline view of events.
If you’re geeky and impatient, you can copy the flight log database. Go to the Files app, then select “On My iPad”, then open the FlightView folder). The data is stored in the flightlog.db file, which is a SQLite3 database. The data you’re looking for can be found in the “flights”, “points”, and “events” tables.
Checklist Editor
The checklist system has been unified. Previously, you had to use Chekov to edit lists. While that’s still supported (both apps use the same list format), this version includes its own editor which can be found by tapping “More…” then “Menu”.
Runway Alerts
When at or near an airport, FlightView now creates a two-layer “geo fence” around each runway. The outer fence informs you when you’re approaching a runway and the inner fence lets you know when you’ve entered it. This may sound like overkill (most of us know when we’re near or on a runway) but it can be real life saver at complicated airports with multiple runways.
File Access
As mentioned in the bit about the Flight Log, I’ve set up the app to grant access to its internal Documents directory through the iPad’s Files app. You can get to this by exiting FlightView and launching Files. You’ll find the FlightView information under the “On My iPad” location – look for the folder marked “FlightView”.
In this directory you’ll find the logs folder (low-level debugging info), any checklists you’ve created, copies of the configuration files for your aircraft, and the FlightLog, among other things.
This is also where you’ll go to install any “hot fix” files or custom databases. Hot fixes are firmware updates for the FlightView hardware that are not yet included in the latest automatic update. Custom databases are a feature that is still in development, but which will eventually allow you to load in your own waypoints, airports, airspaces, an other user data. Look for more on custom databases early next year.
Better, Faster Map
The new version of the mapping engine includes a somewhat more detailed base layer (major water features, highways, boundaries, place names). This is included with the app – no download required. It prevents you from “flying off the map” if you happen to go some place for which you’ve not yet installed the detailed base map.
The engine has also been optimized for faster rendering. You’ll notice this when you zoom in while flying: the map loads dozens or even hundreds of obstacles instantly.
Coherent, Unified Alert System
Alerts and notifications were something of a hodgepodge in previous versions. This version introduces a centralized system that can prioritize both visual and aural alerts. Up to three alerts are visible at any one time (with any additional available by scrolling). Notifications and low priority alerts can be dismissed. Higher priority alerts can be acknowledged, but will remain visible until the condition clears.
TY91 COM Native Support
FlightView has always supported remote control of the Trig TY91 with the TC90 control head since it uses the Garmin SL-30/40 command set. With this improvement we’re able to support the TY91 without the control head, which saves panel space and money.
Performance Improvements
The data transport system that feeds data from various aircraft systems to the app has been completely overhauled. The new system uses a much faster transport which does not require a handshake. This makes connecting to and synchronizing with the FlightBox much faster. It also makes the data stream more robust, helping to prevent data starvation.
Geeky side-note: we’ve also altered the threading model used in the app to optimize throughput. FlightView is continuously processing about 65 messages per second, updating flight instruments, maps, the terrain profile, the engine display, etc. The new version makes extensive use of Apple’s GCD (grand central dispatch) system to make sure that all of those updates happen as smoothly as possible.
Enhanced Diagnostics
Some of the improvements and enhancements mentioned above required some additional under-the-hood instrumentation. The improved diagnostics page includes a number of these. Users are highly encouraged NOT to make changes to the options on the diagnostics tab unless asked to do so. Switching on the alternate server button or running the debug level up to 11 will have undesirable effects on your system.
Updating To 2.2r0
The new version of the app (now in TestFlight) has the ability to update your FBP to the latest version. You can also do it old-school by downloading the update file and applying it using the web interface. Both are fairly easy for anyone computer savvy. (If you’re not, enlist the assistance any kid over the age of 6 – they’re all computer savvy.)
Option 1 – Install The Update Using The App
Step 1: Delete The App
Yes, delete the FlightView app. If you’ve already tapped that little “Install” button in TestFlight to update, you’ll still want to delete and install fresh. There are some key things that changed in the way the app stores information, so we need to basically clear it off and start over. To do that, simply press and hold the app’s icon until a menu pops up. Select the “Delete App” option. The system will ask you to confirm. Do so by tapping the “Delete” button.
Step 2: Install From TestFlight
Launch TestFlight and install the latest version of the app.
Step 3: Walk Through The Setup Assistant
You’ll want to have your FlightView credentials (email address and password) handy. They have not changed. If you need credentials:
- You’re running a pretty old version of the app
- Email me and I’ll set you up.
Launch the app and complete the onboarding process – it has not changed appreciably since the last release. While you’re getting things set up, don’t be surprised if you hear Jeeves telling you that a new firmware file has been downloaded and is ready to install on your FlightBox Pro. That’s normal.
When you get to the main user interface (MFD / PFD) you will see an alert saying “FIRMWARE UPDATE”. That’s one of the new features in this build: a unified and consistent alert system. Tap the blue “OK” button to acknowledge the alert.
Step 4: Connect To Your FlightBox Pro
Power on your FlightBox. Since we’re going to be doing a firmware update, make sure you have a solid, stable power supply. (Unexpected disconnects in the middle of an update can cause problems.)
Connect your iPad to your FlightBox Wifi network and launch (or switch to) the FlightView app. When it connects, it will recognize that the firmware on the FlightBox is too old to work. Jeeves will let you know and an alert with “UPDATE FIRMWARE” will appear on the screen.
To update the firmware, tap the “More…” button, then the “Menu” button (note another small change – that used to be the “Settings” button). Scroll down and tap “System Hardware”, then scroll down to the “Core System” section. You should see that the core systems are “Disconnected” and you should have a button that will allow you to install the new firmware.
Tap the install button, then confirm when asked.
Step 5: Wait And Reconnect
The new firmware will be pushed to the FlightBox, which will then reboot and install the update. Make sure the power says on throughout the update process. It should take about four minutes at most.
When the FlightBox reboots, your iPad will disconnect and may reconnect to another Wifi network. After the five minute wait (don’t rush it), go back to settings and re-connect to your FlightBox network.
When you switch back to FlightView the application should “go live” – the red FBX error indicator in the upper left-hand corner will disappear, and the GPS and ADS-B indicators will display the actual status of the system.
Congratulations, you’re now updated to firmware 2.2 and ready to use some of the cool new features.
Option 2 – Install Using The Web Interface
Step 1: Download The Update
Download the update file here.
Step 2: Power On The FlightBox
Be sure to use a stable power source as things can go badly wrong if power drops in the middle of an update. (Not “we’re all going to die!” badly wrong, but your FBP might have to take a trip to Texas.)
Step 3: Connect The Computer To The FlightBox
Actually, to the FlightBox’s Wifi network.
Step 4: Web Browser
Launch your web browser and point it to: 192.168.10.1 – that’s the IP address of the FlightBox.
This should open the Status page. Use the Menu to navigate to the Settings page.
Click on the “Click To Select System Update File” button. Select the file you downloaded in Step 1.
Click the button again to start the upload process. It should upload in a few seconds and respond with a box that says, “Success”.
Step 5: Wait, Then Check
The update takes up to five minutes to apply. Your FlightBox will reboot a couple of times while it updates.
Your computer will disconnect from the FlightBox when it reboots. You may have to manually re-connect to the FlightBox Wifi when it comes back up.
To verify that the process completed successfully, repeat steps 2 and 3 and check the version information on the Status page. If it shows 2.2r0, you’re ready to launch the app!